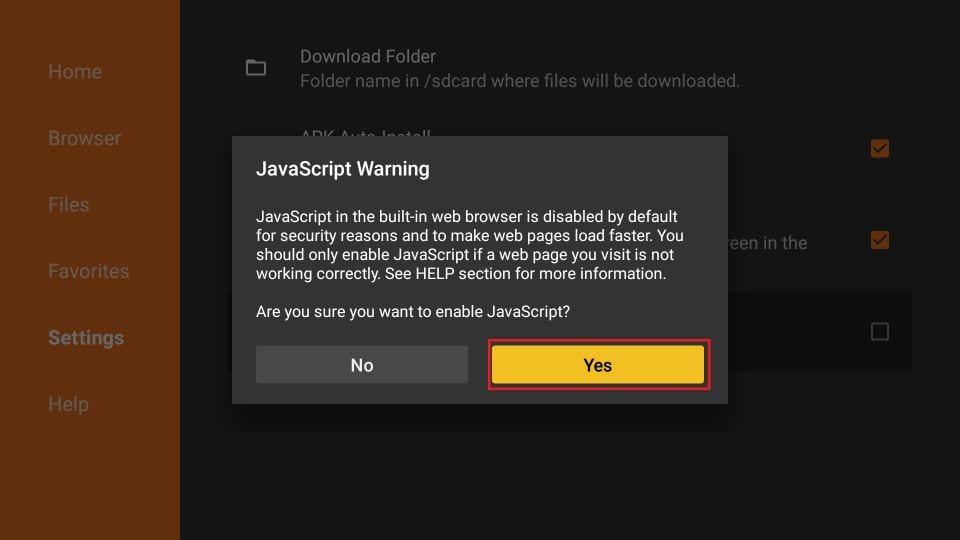How to Install Downloader App on FireStick
The Downloader app is officially available on the Amazon Store. You don’t have to sideload it onto your device. Here is how you can install the app:
1. Go to the Fire TV home screen. Use your remote to navigate to Find > Search on the menu bar in the middle of the screen.
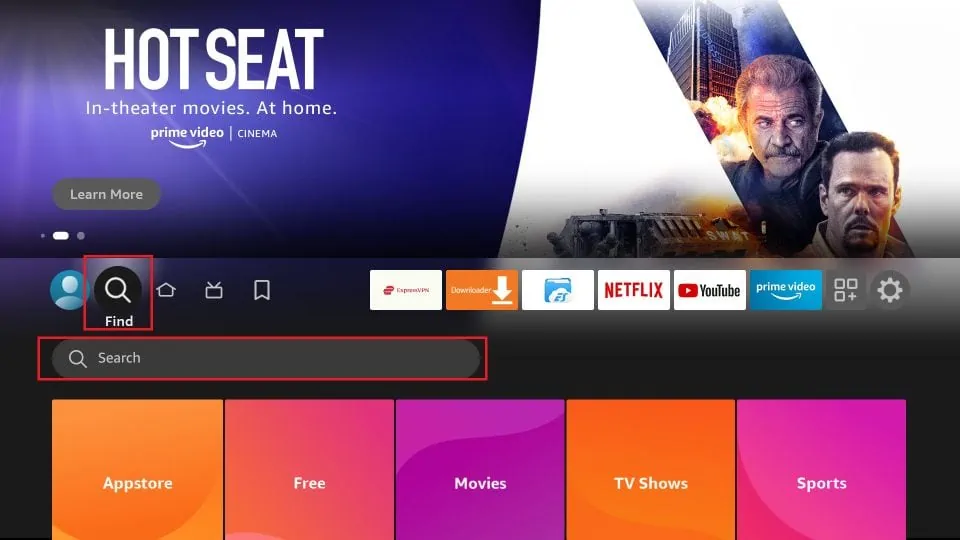
2. Now, type in Downloader (without the quotes) using the onscreen keypad. You should see the app suggestions on the list as you begin typing. When you see Downloader, select and click it.
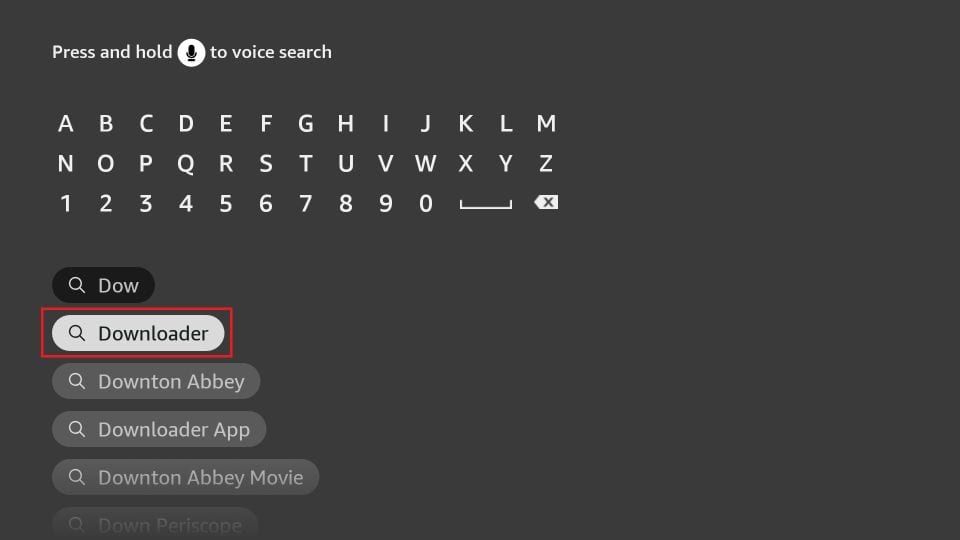
3. You should now see Downloader under the APPS & GAMES section. Go ahead and click it.
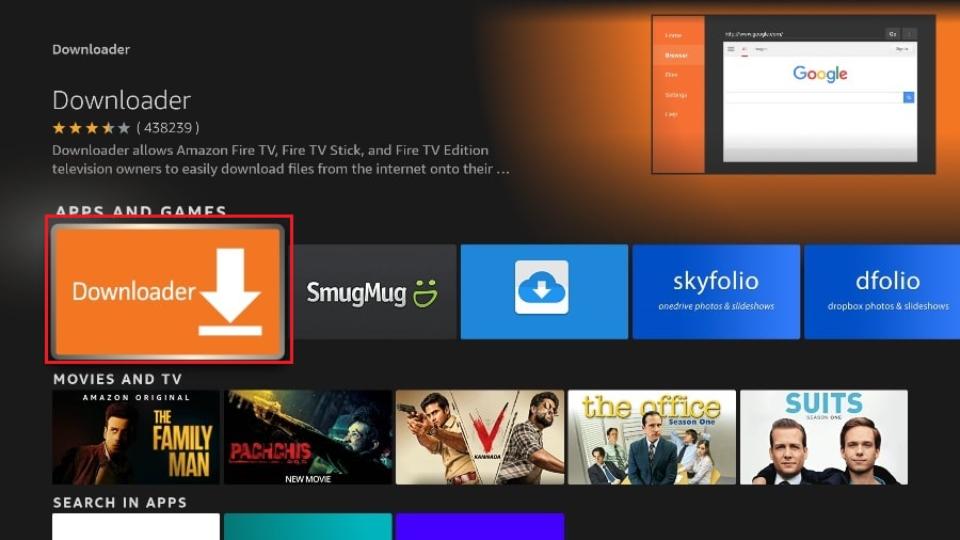
4. Click the ‘Get‘ or ‘Download‘ button to download and install the app. You should have the app in no more than a couple of minutes.
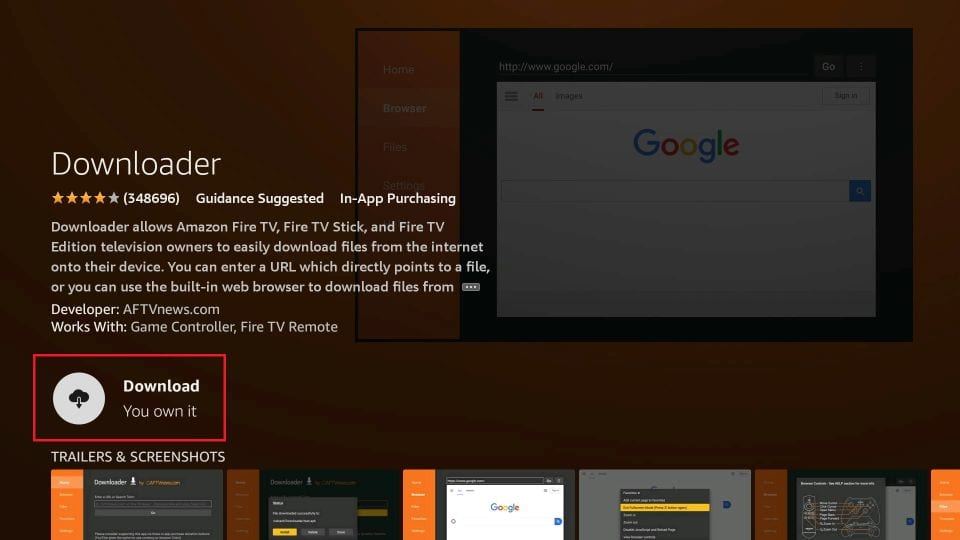
Once the app is installed, you can access it from the Your Apps & Channels section (more on it later).
How to Prepare FireStick to Use Downloader and Sideload Apps
FireStick has a security setting that prevents the installation of third-party apps. Therefore, you must first change this setting to enable sideloading. Please follow these steps:
1. Launch your FireStick home screen and navigate to the Settings icon.
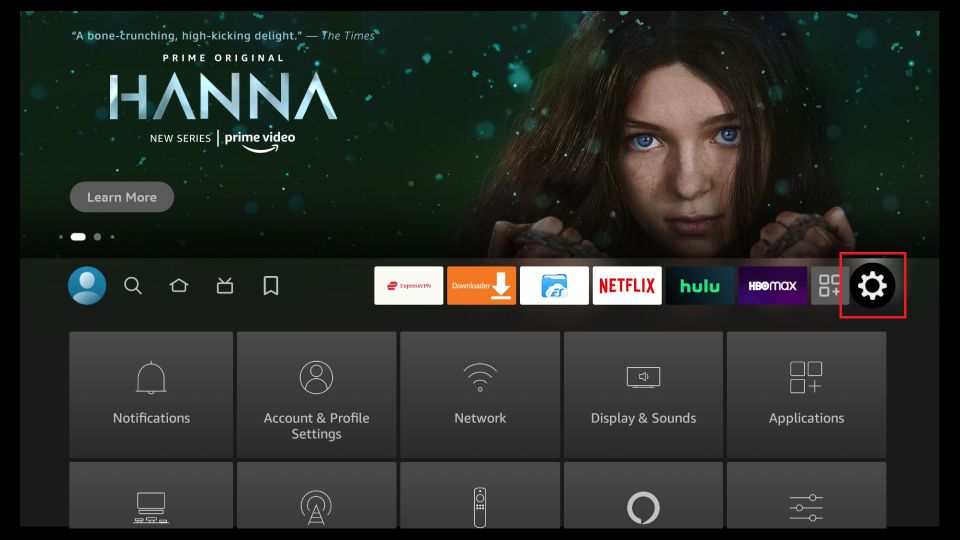
2. Scroll down to the My Fire TV tile and click on it.
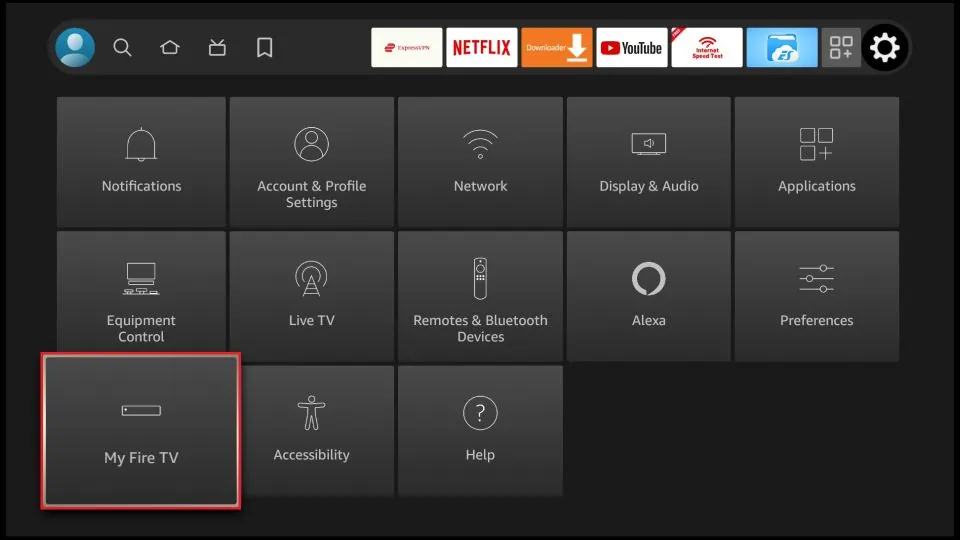
3. Click on Developer Options.
Now, select Fire TV Stick and click it 7 times to enable Developer Options. If you’re still not sure how to do it, here’s a step-by-step guide to enable developer options.
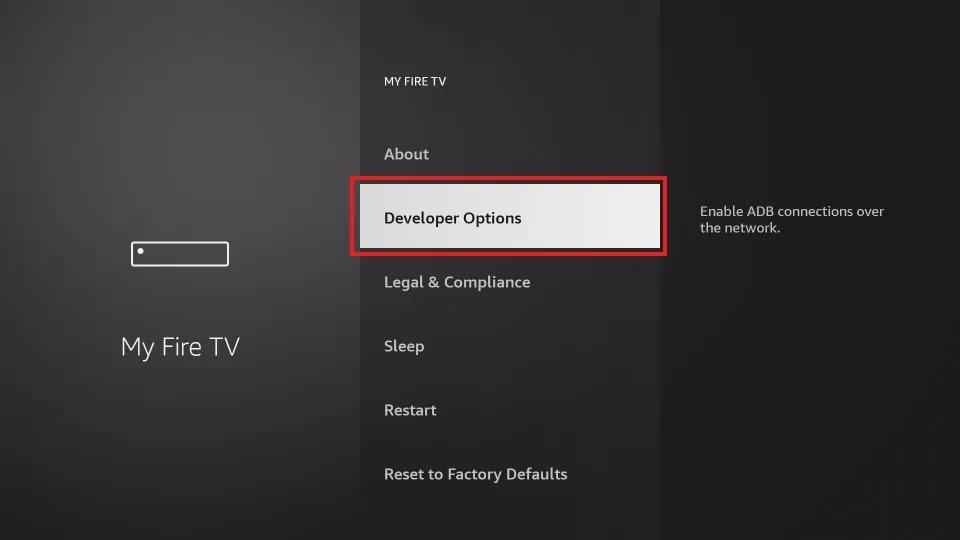
4. You will see one of the following two options depending on your FireStick device version:
- Option 1 – Install Unknown Apps: Click it and proceed to the next step to enable Downloader.
- Option 2 – Apps from Unknown Sources: Click this option and then click Turn On on the following prompt. Skip the next step.
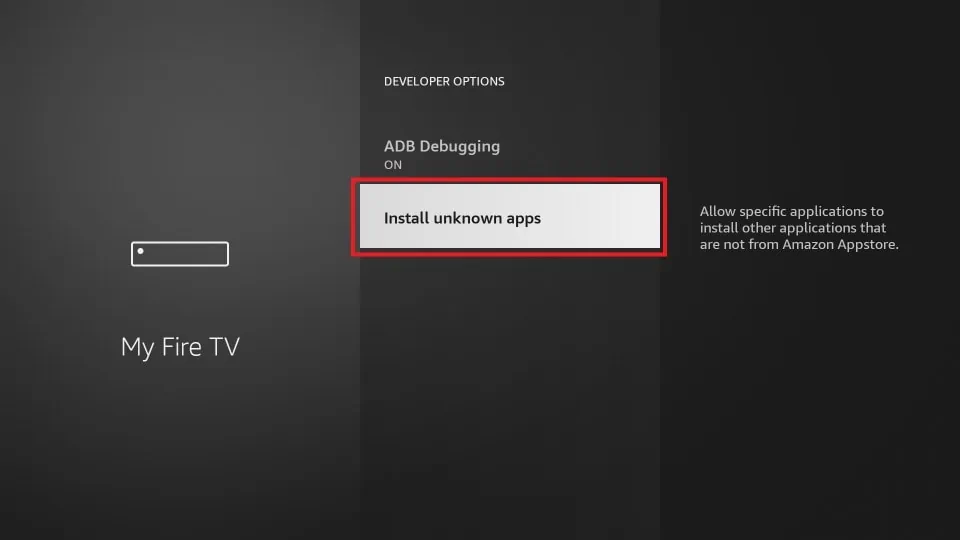
5. Navigate to Downloader and select it to turn it ON.
Note: This window will not appear if your device displays Option 2 in the previous step.
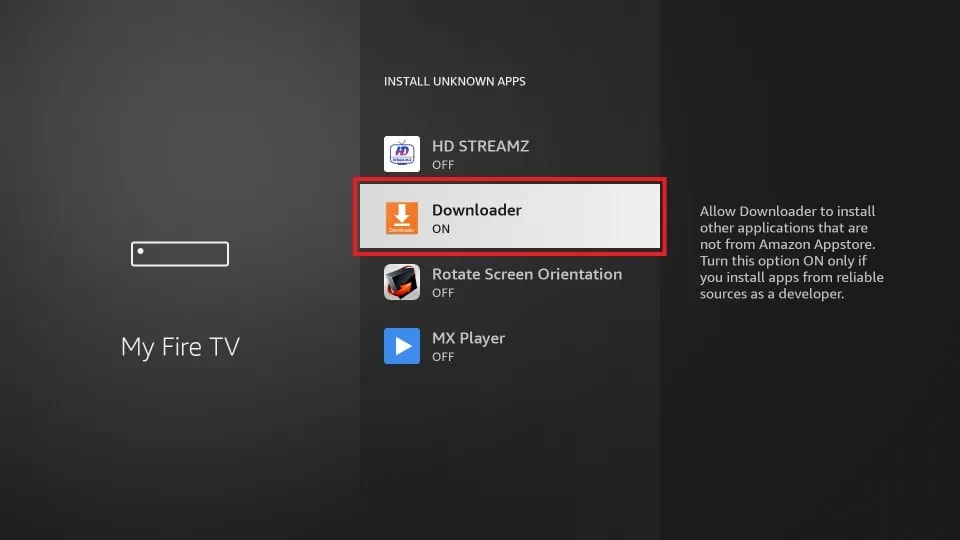
Your FireStick is now prepared to install various third-party apps using Downloader.
How to Download Apps on FireStick Using Downloader App
Now that you have prepared your FireStick, I will show you how to sideload apps on your Fire TV or FireStick within minutes. But before that, here are a couple of extras to make your life easier.
How to Access Downloader?
You can always move the app and create a home screen shortcut if you do not find the Downloader on the home screen. To access Downloader from Your Apps & Channels (which is a list of the installed apps on FireStick), follow these steps:
1. Select the app icon on the home screen in the middle menu bar (the icon on the right with three squares and a + sign). You may also click the similar button if you have one on your remote.
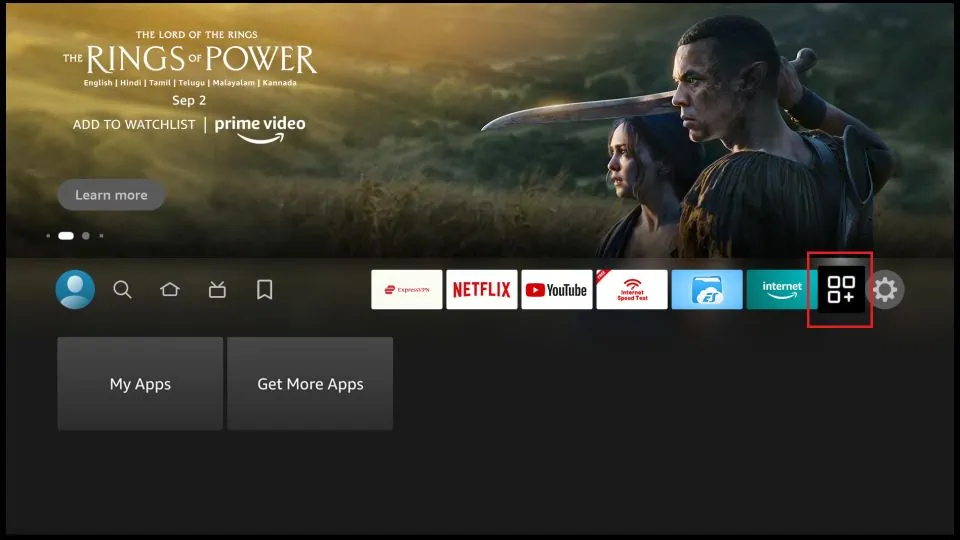
2. Scroll down and click Downloader.
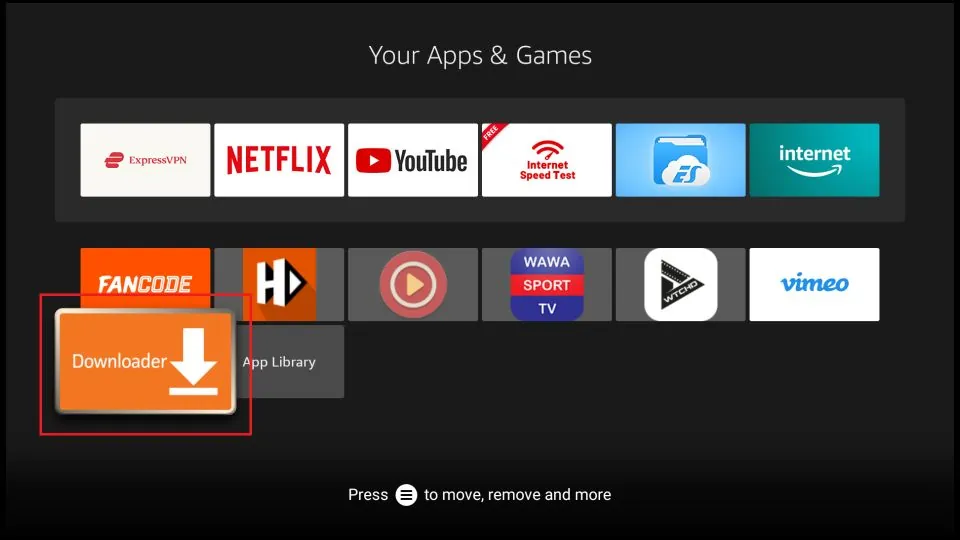
Getting Started with Downloader
Please follow these steps:
1. When you open the app for the first time, click Allow to grant permission.
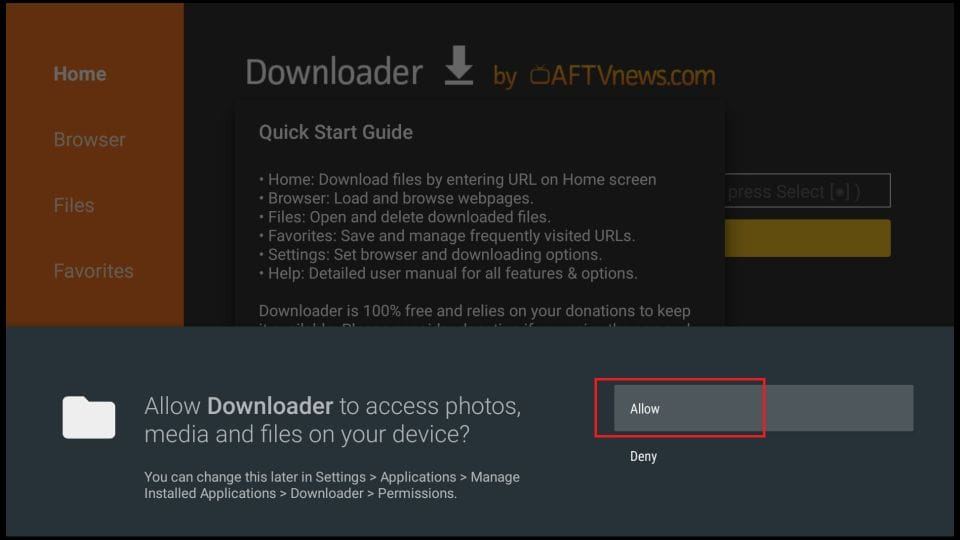
2. Click OK on this Quick Start Guide prompt.
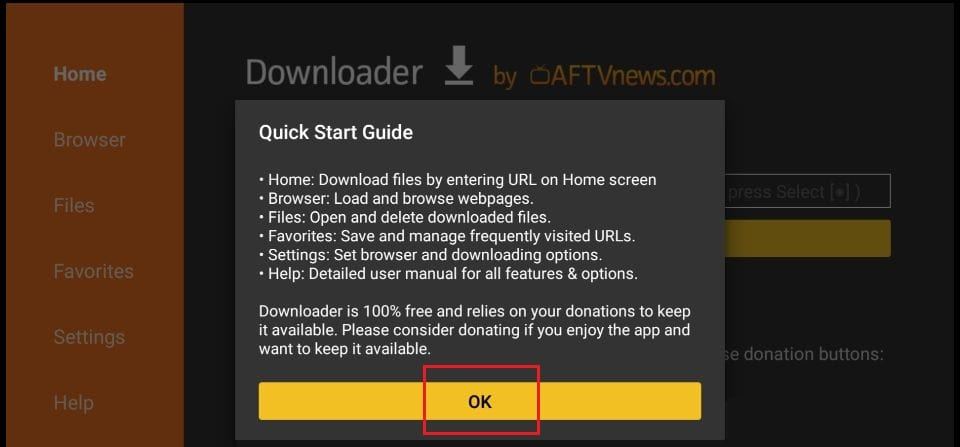
Enable JavaScript in Downloader
Before we get started with Downloader, I suggest you make one little tweak to the app: Enable JavaScript. Some websites will not open correctly in Downloader if this option remains unchecked. This tweak is optional but recommended.
Here is how you enable JavaScript:
1. Launch Downloader. On the left sidebar, you should see the option Settings. Select it. In Settings, check the box next to Enable JavaScript.
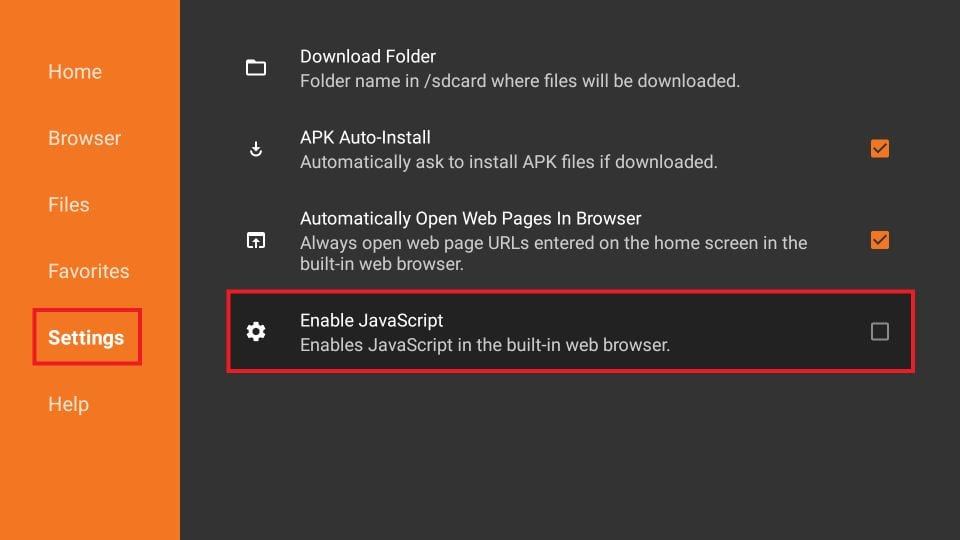
2. Click Yes when you see the warning message. Most browsers keep JavaScript enabled by default. So don’t worry about the warning.